最近ブログをまともに書いていなかったので、久しぶりに少し役に立つエントリを書いてみようと思います。
先日Googleの携帯電話プラットフォーム「Android」のSDKが公開されました。僕はずっと携帯やWalkmanのようなモバイル上で動くアプリケーションを作ってみたいと思っていたので今回のSDKの公開はものすごく歓迎なことです。(iPhone/iPod touchのSDKの公開も待ちどおしい)
まだドキュメントをちゃんと読んでいないのですが、AndroidはJavaで書くようであります。Javaの開発ツールといえばEclipseが有名ですが、Android開発用のプラグインもhttp://code.google.com/android/download.htmlからダウンロードできます。
ここまで準備してくれたGoogle様には素晴らしいの一言に尽きますが・・・ここまでGoogleがやってくれても英語になれない人、Eclipseなんてしらねーという人には敷居が高いんじゃないかなと考えています。実際、僕自身、一年前まではEclipseなんて触ったこともないし、Visual Studioを使ってのWindowsアプリ開発が仕事だったので当時の僕であれば開発を始めるのにも苦労したんじゃないかと思うからです。
今回、AndroidのEclipse Plug-inがEclipse 3.3向けで普段使っていたのがEclipse 3.2だったので、Eclispe 3.3のインストールからやり直すことになったのですが、その際のインストールメモを書きました。そんなわけで、英語に自身のない方、Eclipse使ったことない方向けに、参考になればということでここに公開します。
0) はじめに
今回のメモはWindows限定です。
いろんなファイルはC:\Devに置くことで進めます。
各自の環境に応じて読み替えてください。
1) Android SDKのインストール
まずはSDKのインストール。インストールって言ってもダウンロードして解凍して置くだけです。
http://code.google.com/android/download.htmlからWindows版を落として解凍、以下に配置します。
C:\Dev\SDK\Android\ docs samples tools ...
2) Eclipse 3.3のインストール
次にEclipse 3.3をインストールします。日本語化もします。
a) JRE
http://www.java.com/ja/download/
Eclipseなどjavaアプリを動かすために必要です。
b) Eclipse 3.3 (Europa)
http://www.eclipse.org/downloads/からClassicをダウンロードします。+Lhacaだとうまく解凍できなかったので、XPのzip解凍で展開します。
ちなみにEclipseにはインストーラはなく、解凍したフォルダを好きなところにおいて実行できます。
c) 日本語プラグイン(Pleiades)
http://mergedoc.sourceforge.jp/
Eclipse 3.3用の日本語ローカライズは本家からはリリースされていません。(2007/11現在)
Pleiadesにはオールインパッケージもありますが、ここではプラグインだけをhttp://mergedoc.sourceforge.jp/ からDLします。とりあえず現時点で最新のPleiades 1.2.1.p15をDLしました。DLしたら展開して、Eclipseのフォルダに上書きします。
eclipse.iniをeclipse.ini.orgにリネームし、Pleiadesからコピーされたeclipse.ini.sample.3.3をeclipse.iniにリネームします。
Eclipseを起動します。最初はPleiadesからコピーされた
eclipse.exe -clean.cmd
を実行します。このcmdで-cleanオプションでeclipseが実行されます。次回以降は直接eclipse.exeを実行してokです。
Eclipseを起動するとはじめにWorkspaceを選択せよ。と言われます。これはVisual StudioでいうとSolutionに近いもので、複数のプロジェクトをWorkspaceという形でまとめたり、Eclipseの設定もこのWorkspaceごとに保存することができます。EclipseのWorkspaceとは単純にDirectoryです。おそらく、開発プロジェクト単位でWorkspaceを分けるのが良いのではないかと思います。
ここではC:\Dev\Workspaceというフォルダを選択します。(フォルダはなければ自動で作成されます)
ちなみにEclipseの設定などは指定したフォルダ直下に.metadataというフォルダが作成されこの中にファイルとして保存されます。
3) Android Eclipse Plug-inのインストール
EclipseのプラグインはURLを指定するだけでインストールやアップデートできる仕組みがあります。
Eclipseを起動し、ヘルプ -> ソフトウェア更新 ->検索およびインストール -> インストールする新規フィーチャーを検索 -> 次へ (Help -> Software Updates -> Find and Install… -> Search for new features to install -> Next… )、新規リモートサイトボタンを押して下記を入力
Name: Android
これでAndroid Eclipse Plug-inがインストールされます。
再起動を促されたらそれに従います。
4) Android の設定
EclipseにAndroidのSDKのパスを設定します。
ウインドウ(W) -> 設定(P)…
TreeViewからAndroidを選択し、SDK Location: にAndroidのSDKのフォルダC:\Dev\SDK\Android\を指定します。
5) Android ApiDemos プロジェクトの作成
ファイル(F) -> 新規(N) -> プロジェクト(R)…
で新規プロジェクトウインドウを開きます。
新規プロジェクトウインドウからAndroid -> Android Projectを選択して次へ
「ワークスペース内に新規プロジェクトを作成」を選択 「デフォルト・ロケーションの使用」を選択 プロジェクト名:apidemos パッケージ名:android.apidemos Activity name:apidemos アプリケーション名:apidemos
を下記に入れて終了です。
ここで入れる内容はあとでsamplesのファイルで上書きしてしまうのでプロジェクト名以外は適当で良いです。
プロジェクトが作成されたら、Windowsのエクスプローラ上でSDKにあるサンプルのファイルを、プロジェクトのソースに上書きしちゃいます。
具体的には
C:\Dev\SDK\Android\samples\ApiDemosの内容を
C:\Dev\Workspace\apidemosに上書きしてください。
次にEclipseのパッケージエクスプローラ上でapidemosのプロジェクトを右クリックして「更新」を選択します。Eclipse外で更新があったファイル、ディレクトリやファイルの増減がこれで更新されます。
また、src\android.apidemosは不要になったのでEclipseのパッケージエクスプローラから選択して削除します。
Eclipseのパッケージエクスプローラ上でapidemosのプロジェクトを右クリックして、
実行(R) -> Android Application
を実行します。
Android Emulartorが実行され下記画面が表示されたらokです。
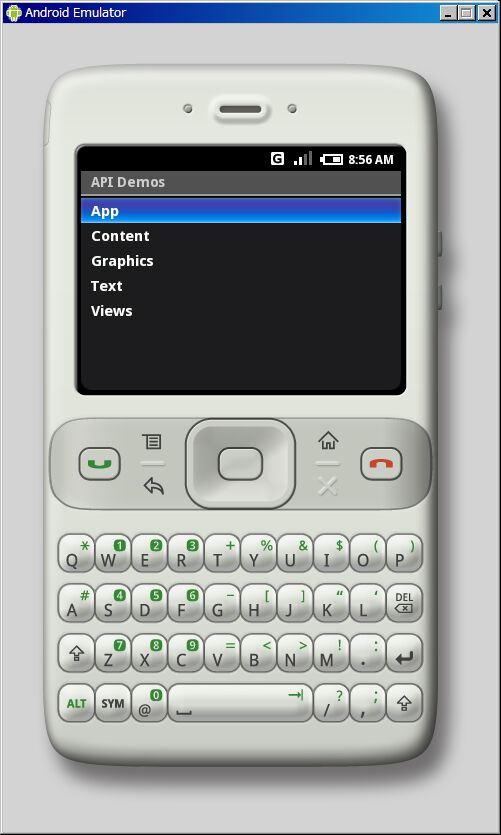
とりあえず、メモ書きをもとにまとめてみました。ですが、初めてEclipseを使う人にとってはまりそうなところを経験上からくる無意識(当然)の回避によって抜かしているような気もしています。メモにはないけれどはまりそうなところがあればお知らせください。
